VLOOKUP语法格式:
VLOOKUP(lookup_value,table_array,col_index_num,range_lookup)
VLOOKUP(要查找的值,查找区域,要返回的结果在查找区域的第几列,精确匹配或近似匹配)
一、精确查找
根据姓名查找对应部门:
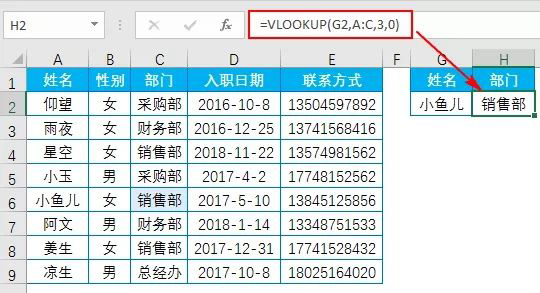
输入公式:=VLOOKUP(G2,A:C,3,0)
G2:要查找的内容
A:C:查找区域,注意查找区域的首列要包含查找的内容
3:要返回的结果在查找区域的第3列
0:精确查找
二、近似查找
根据分数查找对应等级:
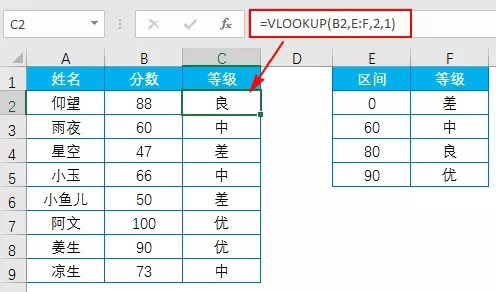
输入公式:=VLOOKUP(B2,E:F,2,1)
B2:要查找的内容
E:F:查找区域,注意查找区域的首列要包含查找的内容
2:要返回的结果在查找区域的第2列
1:近似查找
注意查找区域中的首列内容必须以升序排序。
三、格式不一致的查找
查找数据为4的数量:
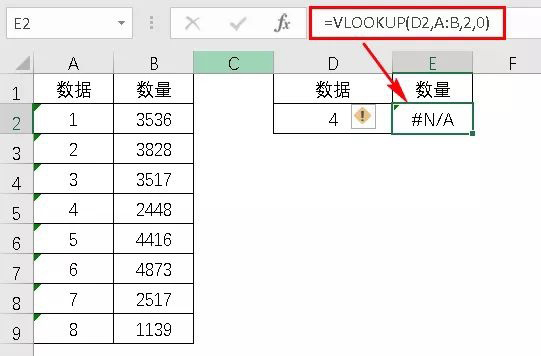
输入公式:=VLOOKUP(D2,A:B,2,0)
D2:要查找的内容
A:B:查找区域,注意查找区域的首列要包含查找的内容
2:要返回的结果在查找区域的第2列
0:精确查找
这都没错啊,为什么结果会返回错误值#N/A呢?
细看之下你就会发现格式不一致
查找值数值型(D2单元格内容4是数值型)
查找区域文本型(A列的数据是文本型)
遇到这样的问题该怎么解决呢?
格式一致
一是可以利用分列功能将A列分列成常规,与D2单元格格式一致
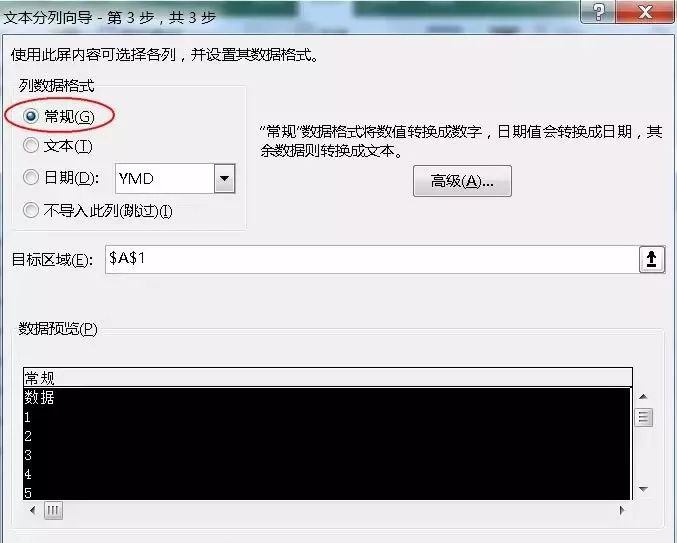
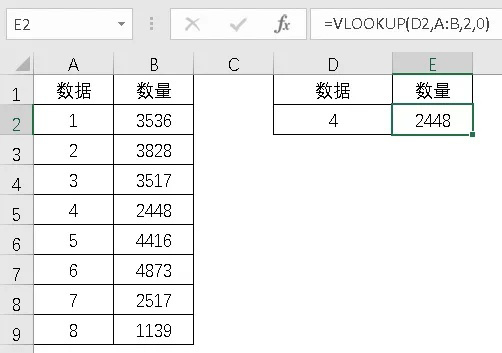
二是可以将D2单元格内容设成文本格式,与A列格式一致
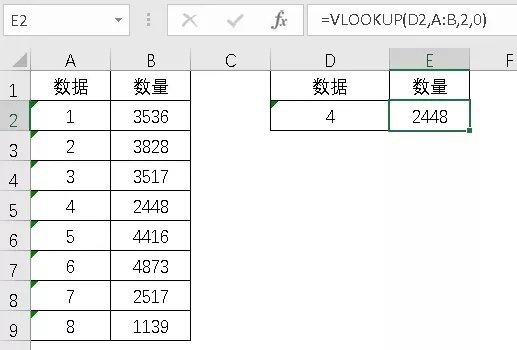
三是变公式
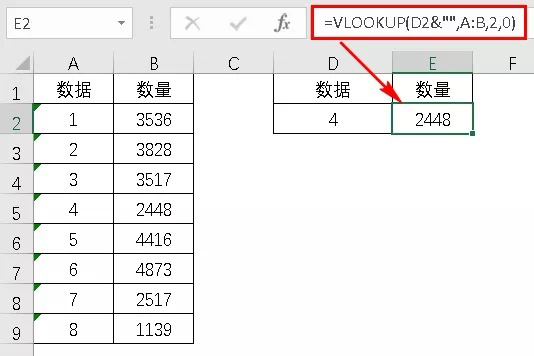
公式:=VLOOKUP(D2&"",A:B,2,0)
将查找值连接空(&"")变为文本
接下来顺便说下另一种格式不一致问题:
查找值文本型,查找区域数值型
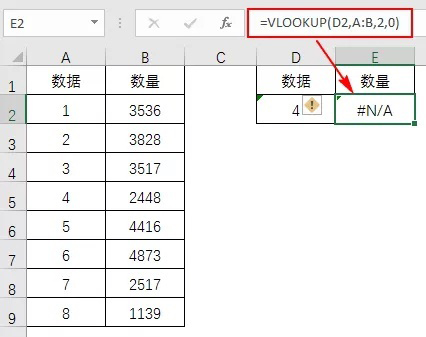
查找值文本型(D2单元格内容4是文本型)
查找区域数值型(A列的数据是数值型)
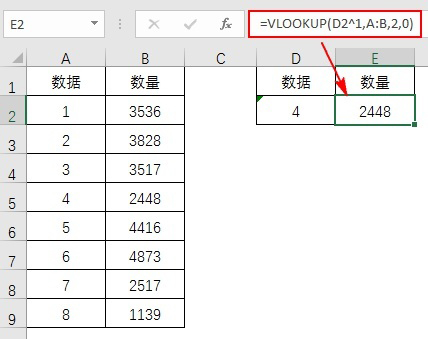
输入公式:
=VLOOKUP(D2^1,A:B,2,0)
^1是将查找值转换成和查找区域一致的格式
转换方法多种:--、+0、-0、*1、/1...等等
四、通配符查找
根据简称查找对应应收账款:
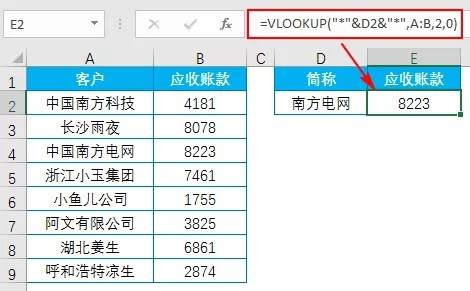
输入公式:
=VLOOKUP("*"&D2&"*",A:B,2,0)
星号(*)匹配任意一串字符。
五、带“~”的查找
根据姓名查找对应部门:
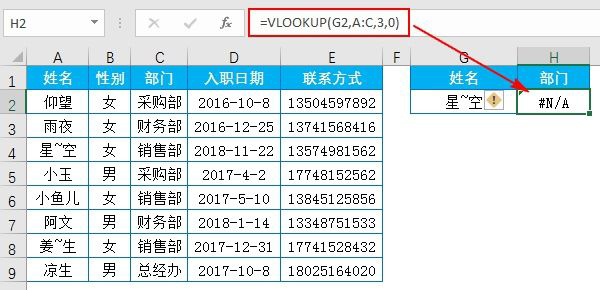
公式没有错,结果为什么会返回错误值#N/A呢?
因为查找内容带波形符(~)
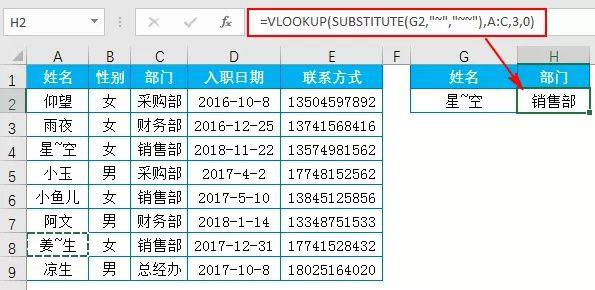
输入公式:
=VLOOKUP(SUBSTITUTE(G2,"~","~~"),A:C,3,0)
在查找包含通配符其本身内容时,需在通配符前键入“~”
用函数SUBSTITUTE将“~”替换成“~~”。
六、取消合并单元格
内容为数值,取消合并单元格:

输入公式:
=VLOOKUP(9E+307,A$2:A2,1,1)
9E+307是科学记数,表示9*10^307,是Excel允许键入的最大数值。
内容为文本,取消合并单元格:
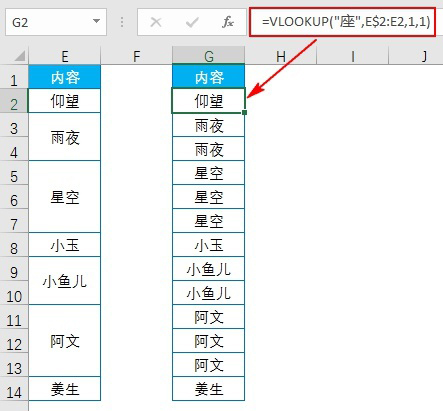
输入公式:
=VLOOKUP("座",E$2:E2,1,1)
七、查找第一次价格
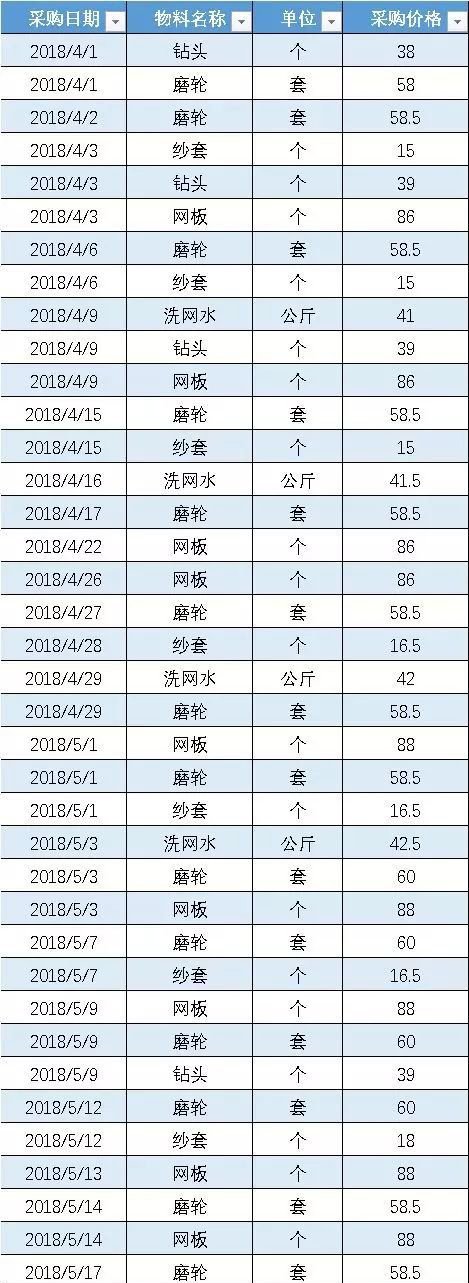
根据物料名称查找对应第一次价格:
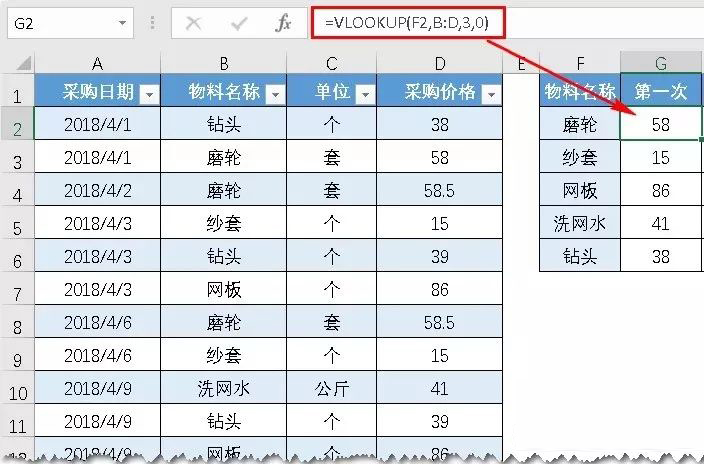
输入公式:
=VLOOKUP(F2,B:D,3,0)
当查找区域首列出现有两个或更多值与查找值匹配时,函数VLOOKUP返回第一次出现的对应值。
八、交叉查询
根据产品和地区查找对应销量:
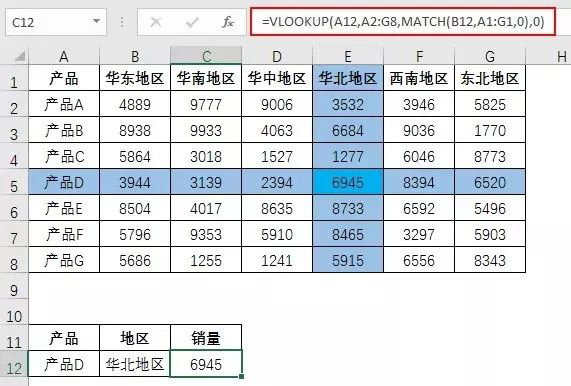
输入公式:
=VLOOKUP(A12,A2:G8,MATCH(B12,A1:G1,0),0)
MATCH(B12,A1:G1,0)部分找到B12单元格内容“华北地区”在区域A1:G1中的位置5,把它作为VLOOKUP函数的第3参数;
公式就是:=VLOOKUP(A12,A2:G8,5,0)
查找A12单元格内容“产品D”
返回值在区域A2:G8中的第5列,即E列
即E5单元格中的值6945
九、反向查找
根据工号查找对应姓名:
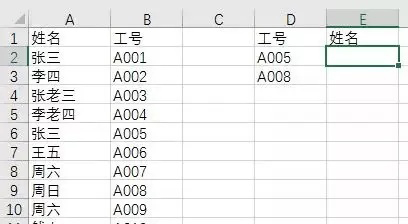
函数VLOOKUP可以借助IF{1,0}与IF{0,1}、CHOOSE{1,2}与CHOOSE{2,1}等等结构将逆序转换为顺序,从而实现查找。
函数VLOOKUP+ IF{1,0}结构:
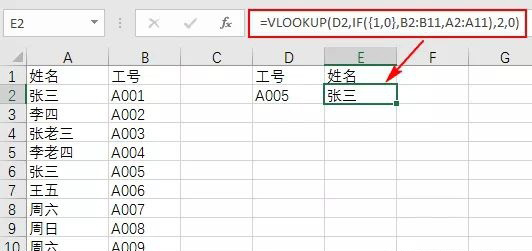
输入公式:
=VLOOKUP(D2,IF({1,0},B2:B11,A2:A11),2,0)
IF({1,0},B2:B11,A2:A11)部分
当为1时条件成立返回B2:B11
当为0时条件不成立返回A2:A11
可以将IF({1,0},B2:B11,A2:A11)部分抹黑按F9键查看

版权声明:本文为原创文章,遵循 CC 4.0 BY-SA 版权协议,转载请附上原文出处链接和本声明。
关注微信公众号:"cq_xifan";
